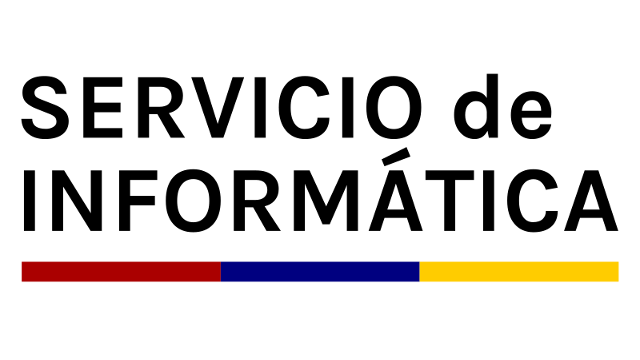| 1 | | TODO |
| | 1 | |
| | 2 | == ESTÁ PÁGINA ESTÁ EN CONSTRUCCIÓN Y EL SERVICIO DE JUPYTERHUB ESTÁ SUJETO A CAMBIOS == |
| | 3 | |
| | 4 | |
| | 5 | == Normativa == |
| | 6 | |
| | 7 | El uso de !JupyterHub en el HPC está limitado a los 4 nodos de la partición ''fast'' por lo que está pensado para pequeñas ejecuciones. El objetivo es poder probar el entorno en el que posteriormente se desplegarán los experimentos. |
| | 8 | |
| | 9 | Si se observa un mal uso por parte de los usuarios y se usa para realizar tareas intensivas, el administrador del HPC finalizará dichos procesos. |
| | 10 | |
| | 11 | == Requisitos == |
| | 12 | |
| | 13 | Se puede acceder a !JupyterHub desde [http://login.hpc.uco.es:8000 http://login.hpc.uco.es:8000], sin embargo, es necesario cumplir una serie de requisitos para poder desplegar los notebooks the Jupyter en los nodos de computo: |
| | 14 | |
| | 15 | 1) Descargar e instalar conda |
| | 16 | {{{#!bash |
| | 17 | wget https://repo.anaconda.com/miniconda/Miniconda3-latest-Linux-x86_64.sh |
| | 18 | sh <fichero_descargado> |
| | 19 | }}} |
| | 20 | |
| | 21 | 2) Activación e instalación de paquetes en el entorno base |
| | 22 | {{{#!bash |
| | 23 | conda activate |
| | 24 | conda install -c conda-forge jupyterhub batchspawner jupyterlab nb_conda_kernels |
| | 25 | }}} |
| | 26 | |
| | 27 | Si se quieren añadir más entornos para utilizarlos como kernels dentro de Jupyter es necesario instalar {{{ipykernel}}} dentro de cada uno. Si se añade un entorno mientras tenemos abierta una sesión de !JupyterLab, es necesario reiniciarla. Para ello, desde !JupyterLab, hacemos: {{{File-> Hub control panel -> Stop my server}}} |
| | 28 | |
| | 29 | == Acceso == |
| | 30 | |
| | 31 | Una vez hayamos instalado conda, podremos acceder al servicio de !JupyterHub desde el enlace anterior. Se nos solicitará un usuario y contraseña para lo que deberemos de utilizar el del HPC. A continuación se nos solicitará que indiquemos la ruta donde está instalado conda. Podrá ver que le aparecerá la ruta {{{/home/<su_usuario>/miniconda3}}}. Está es la ruta por defecto en la que se instala miniconda, aunque si la ha cambiado durante el proceso de instalación deberá indicarlo aquí. En el caso de que la introduzca mal se intentará acceder durante un máximo de 30 segundos. Pasado este tiempo podrá recargar la página y volver a introducir los datos. |
| | 32 | |